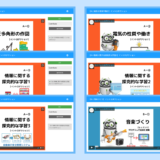キプロ
キプロ
②のペアリングというmicro:bitとタブレットの接続手順は、最初の1回だけ実施すれば大丈夫です。また、本説明ではiPadの画面を使用していますが、ペアリングの手順まではiPadもAndroidタブレットもほとんど同じです。
③-1と③-2のプログラムのmicro:bitへの転送には、ペアリング済みのタブレットとmicro:bitが必要です。iPadとAndroidで手順が違いますので注意してください。

① micro:bitとタブレットの接続に必要なもの

iOS 9.0以降のiPadかAndroid 4.4以上のタブレットと、電源ボックスが必要です。
電池ボックスは、micro:bit本体とセット販売されています。また、モバイルバッテリーでも代用できます。
電池ボックスは、micro:bit本体とセット販売されています。また、モバイルバッテリーでも代用できます。
② micro:bitとタブレットのペアリング手順

① micro:bitという名前のアプリを、App Storeよりダウンロードします。

② アプリ立ち上げ時にBluetooth使用の確認画面が表示されるので「OK」ボタンをタップします。Androidでは、位置情報の確認画面が表示される場合もあります。

③「Choose micro:bit」ボタンをタップして、タブレットとmicro:bit本体とのペアリングを行います。

④「Pair a new micro:bit」ボタンをタップします。

⑤ micro:bit本体を⑥と⑦の手順でペアリングモードにしたら、「Next」ボタンをタップします。

⑥ micro:bitのA+Bボタンとリセットボタンを同時に押した後、リセットボタンだけを離してください。

⑦ micro:bitのLEDライトがグラフような表示(ペアリングモード)に出るまで、A+Bボタンは離さないでください。

⑧ micro:bitのLEDライトに表示されたパターンと同じパターンをアプリに入力した後、「Next」ボタンをタップします。

⑨ micro:bitのAボタンをタップし、「Next」ボタンをタップするとペアリングが始まります。

⑩ micro:bit本体のサーチが始まります。

⑪ micro:bitが見つかると、Bluetoothペアリングの要求の確認画面が表示されるので、「ペアリング」ボタンをタップします。

⑫ タブレットとmicro:bit本体とのペアリングが完了です。

⑬ ペアリングが完了すると、micro:bitのLEDライトがチェックマークになるので、リセットボタンを押してください。
ペアリングが出来なかった場合
ペアリングが出来なかった方は、1から5の処理や確認を行ってください。
- 電源ボックスやモバイルバッテリーの電池は十分ありますか?
- タブレット(iPad)のBluetooth設定は「オン」になっていますか?
- パソコンとmicro:bitをUSBケーブルで接続し、どのようなプログラム(hexファイル)でも良いので、micro:bitにhexファイルをダウンロードしてください。hexファイルのダウロード後に、もう一度ペアリングの処理を行ってください。
- iPadの「設定」→「Bluetooth」を確認し、もしも「BBC micro:bit」が登録されていたら、登録を解除してからもう一度ペアリングの処理を行ってください。
- micro:bitのファームウェアのバージョンが古い可能性があります。https://microbit.org/get-started/user-guide/firmware/のページを参考にして、最新のファームウェアをmicro:bitのダウンロードしてください。英語のページしかありませんが、webブラウザの翻訳ツールなどを使用すれば、簡単にバージョンアップすることが出来ます。
③-1 プログラムをiPadタブレットからmicro:bitに転送する方法
micro:bitをペアリングモードにする順番を間違えると、転送できなくなる可能性が高いので注意してください。

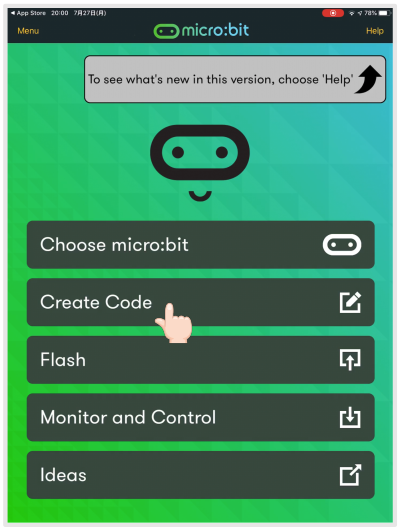
①「Create Code」ボタンをタップします。
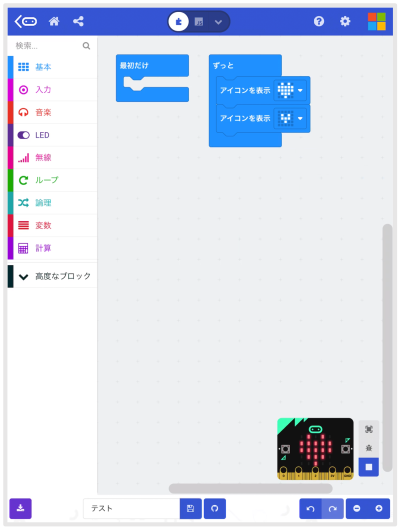
② MakeCodeエディターが立ち上がるのでプログラムを作成します。
例として、LEDライトに大小のハートマークが交互に表示されるプログラムを作ります。
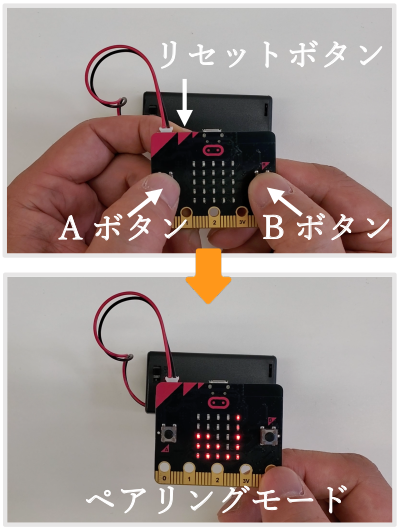
③ プログラムが完成したら、micro:bitのA+Bボタンとリセットボタンを同時に押した後、リセットボタンだけを離して、 micro:bitをペアリングモードにします。
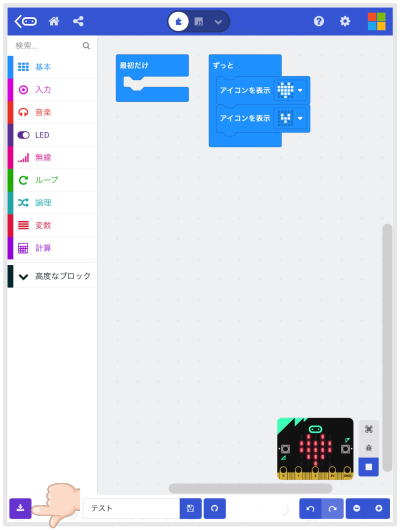
④ micro:bit本体がペアリングモードになったら、画面左下の ダウンロードボタンをタップします。
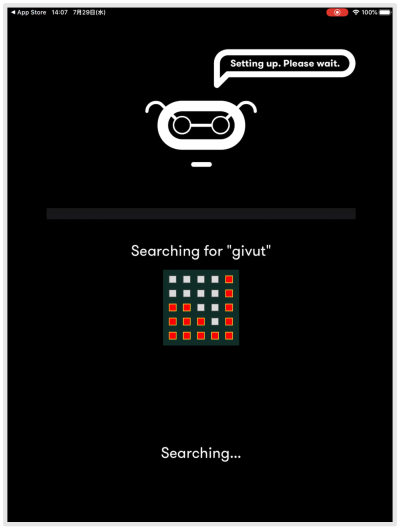
⑤ micro:bit本体のサーチが始まります。
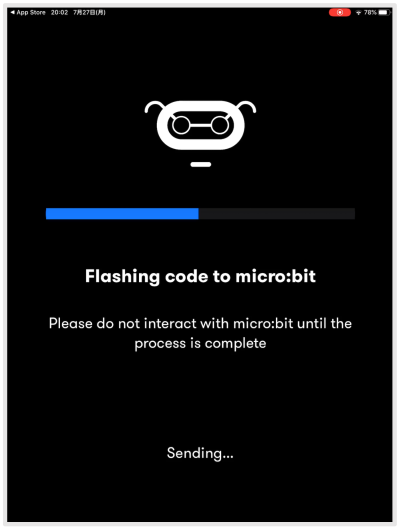
⑥ micro:bit本体へのプログラムの転送が始まります。
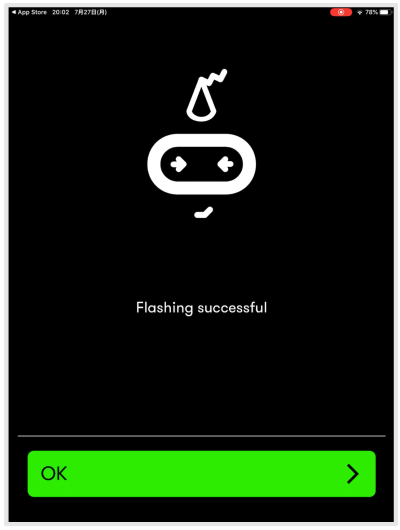
⑦ micro:bit本体へのプログラムの転送完了です。
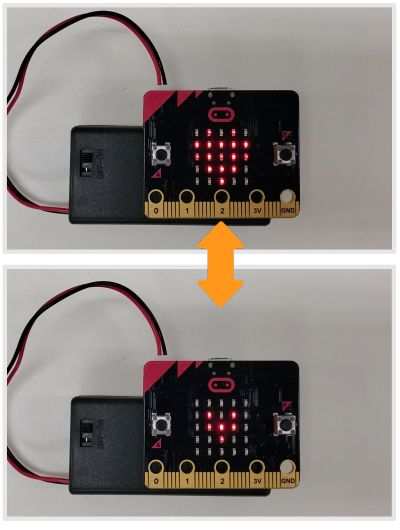
⑧ micro:bitのLEDライトに大小のハートマークが交互に表示されました。
③-2 プログラムをAndroidタブレットからmicro:bitに転送する方法
micro:bitをペアリングモードにする順番を間違えると、転送できなくなる可能性が高いので注意してください。また、Androidタブレットは機種によってはプログラムの転送ができない場合もあります。

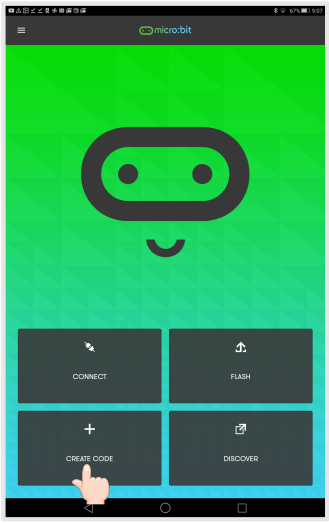
①「Create Code」ボタンをタップします。
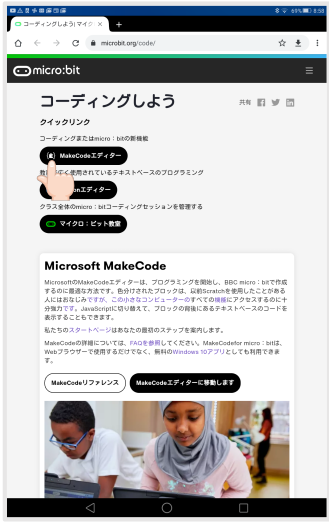
② 上のページが立ち上がるので、「MakeCodeエディター」ボタンをタップします。
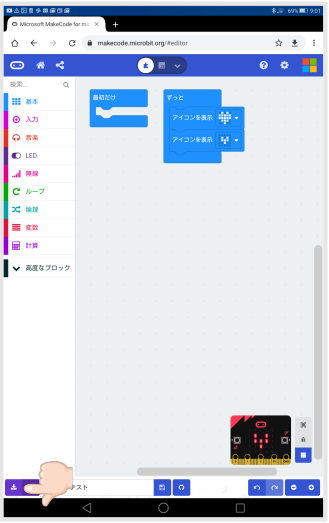
③ プログラムを作ったら、画面左下の ダウンロードボタンをタップします。
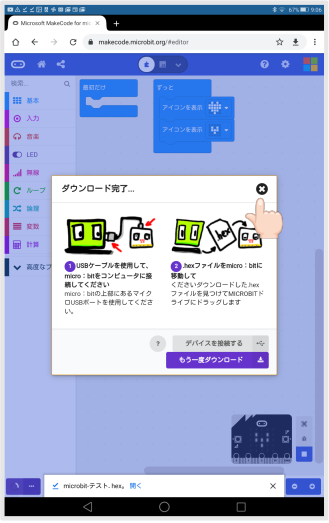
④「ダウンロード完了」ウィンドウは、右上の×マークをクリックして閉じます。
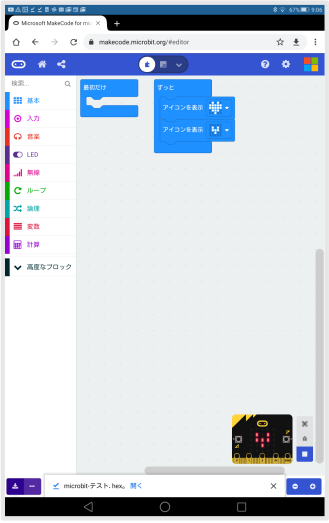
⑤ ダウンロードが完了すると、画面左下にプログラムのファイル名が表示されます。
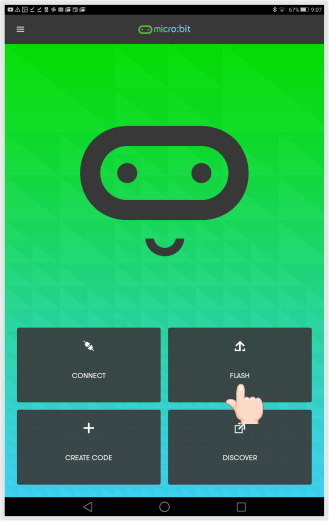
⑥ MakeCodeエディターを閉じ、micro:bitのアプリを立ち上げ、「FLASH」ボタンをタップします。
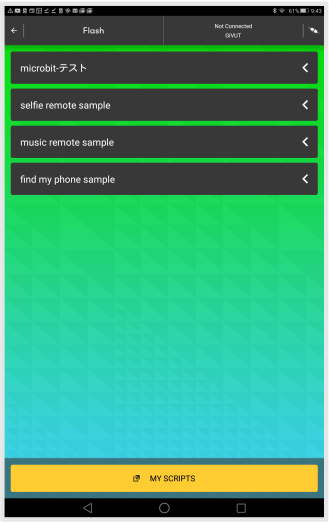
⑦ MakeCodeエディターで作成したプログラムのファイル名が表示されます。
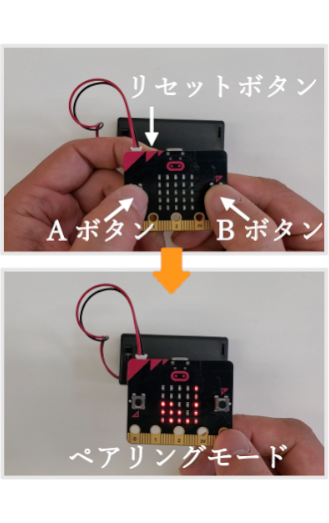
⑧ micro:bitのA+Bボタンとリセットボタンを同時に押した後、リセットボタンだけを離して、 micro:bitをペアリングモードにします。
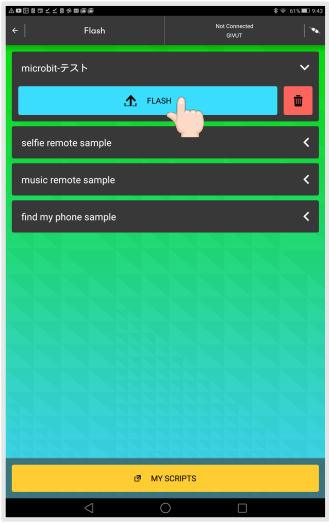
⑨ micro:bitがペアリングモードになったら、転送したいプログラムのファイル名をタップし、「FLASH」ボタンをタップします。
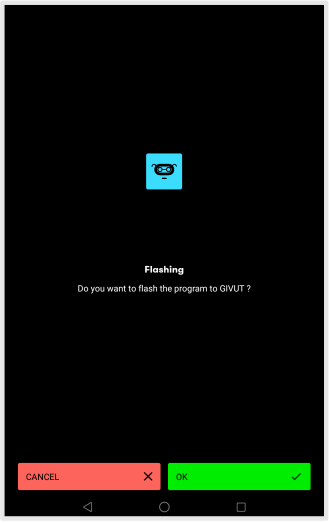
⑩「OK」ボタンをタップすると、プログラムのmicro:bitへの転送が始まります。
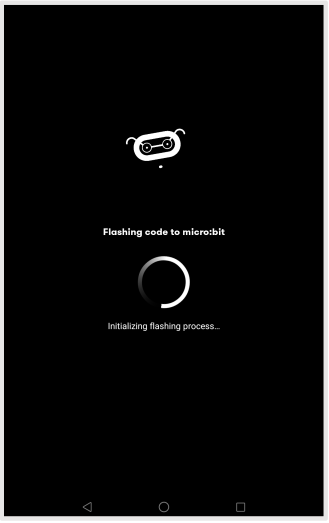
⑪ micro:bit本体のサーチが始まります。
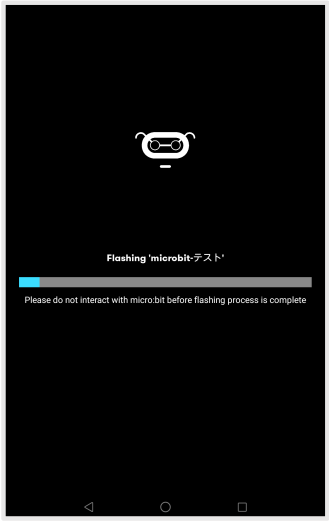
⑫ micro:bit本体へのプログラムの転送が始まります。
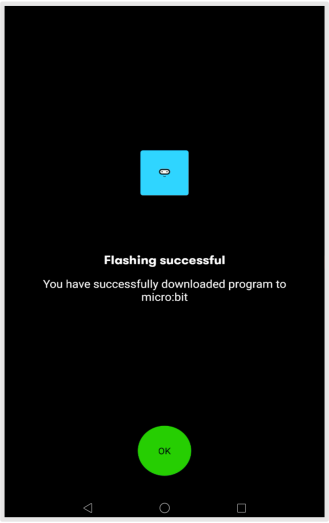
⑬ micro:bit本体へのプログラムの転送完了です。
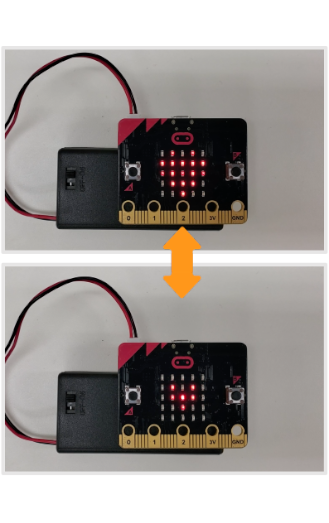
⑭ micro:bitのLEDライトに大小のハートマークが交互に表示されました。
プログラムをmicro:bitに転送出来なかった場合
プログラムをmicro:bitに転送出来なかった方は、1と2の処理や確認を行ってください。
- 転送に失敗すると、micro:bitをペアリングモードに出来なくなる場合があります。その場合は、パソコンとmicro:bitをUSBケーブルで接続し、どのようなプログラム(hexファイル)でも良いので、micro:bitにhexファイルをダウンロードしてください。
- micro:bitをペアリングモードにする順番を間違えると、プログラムをmicro:bitに転送できません。もう一度、「プログラムをタブレットからmicro:bitに転送する方法」を確認してください。また、iPadとAndroid端末で手順が違いますので、注意してください。
 小学校/学習塾向け「eプログラミング」
小学校/学習塾向け「eプログラミング」